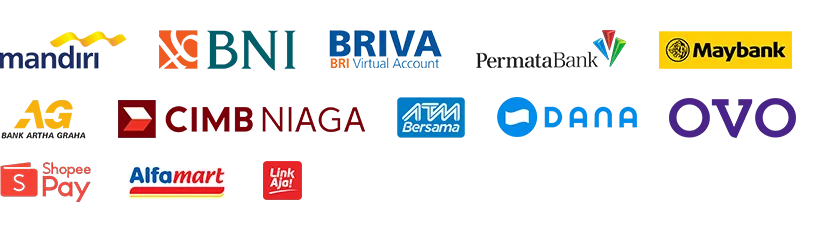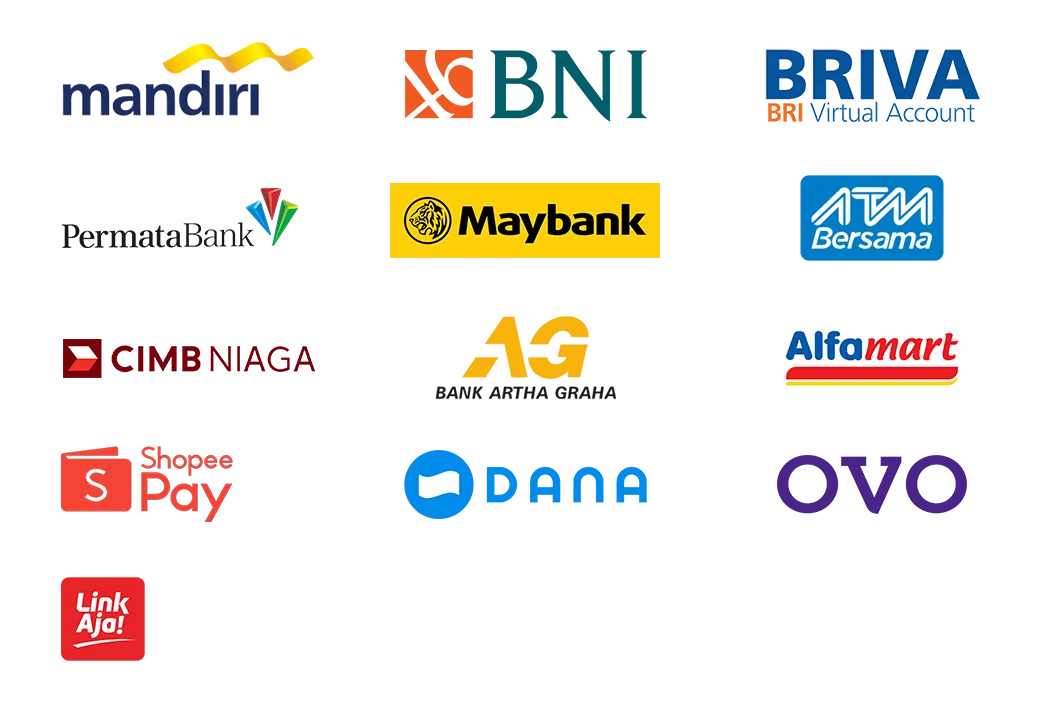5 Cara Screenshot di Laptop Komputer Windows Tanpa Aplikasi
Bagi kamu pengguna Laptop dan Komputer pasti sudah tidak asing dengan istilah Screenshot. Screenshot adalah tindakan menangkap sebuah tampilan atau moment pada layar, Kamu pasti sudah sering melalukan Screenshot pada smartphone kamu dengan cukup mudah. Screenshot digunakan untuk berbagai macam keperluan, Hasil screenshot dapat disimpan dan dipakai untuk kebutuhan dokumentasi, presentasi, Dll.
Cara melalukan Screenshot pada Laptop ataupun Komputer yang menggunakan sistem operasi windows sebenarnya cukup mudah, Seiring dengan berkembangnya sistem operasi dengan begitu cepat tentu segala kemudahan menjadi prioritas utama, Begitu juga pada sistem operasi Windows. Mulai dari Windows XP, Windows 7, Windows 8, Windows 10, Dan saat ini WIndows 11 bayak sekali cara Screenshot pada windows yang bisa dicoba.
Cara Screenshot di Laptop Windows Tanpa Aplikasi
5 Cara Screenshot di Laptop Komputer Windows Tanpa Aplikasi, Karena masih banyak yang belum tau cara screenshot di laptop dengan sistem operasi windows, Kali ini kami coba berikan caranya. Cara ini wajib kamu coba karena mudah dan tanpa aplikasi.
Simak Sampai Habis !
1. Menggunakan Tombol PrintScreen
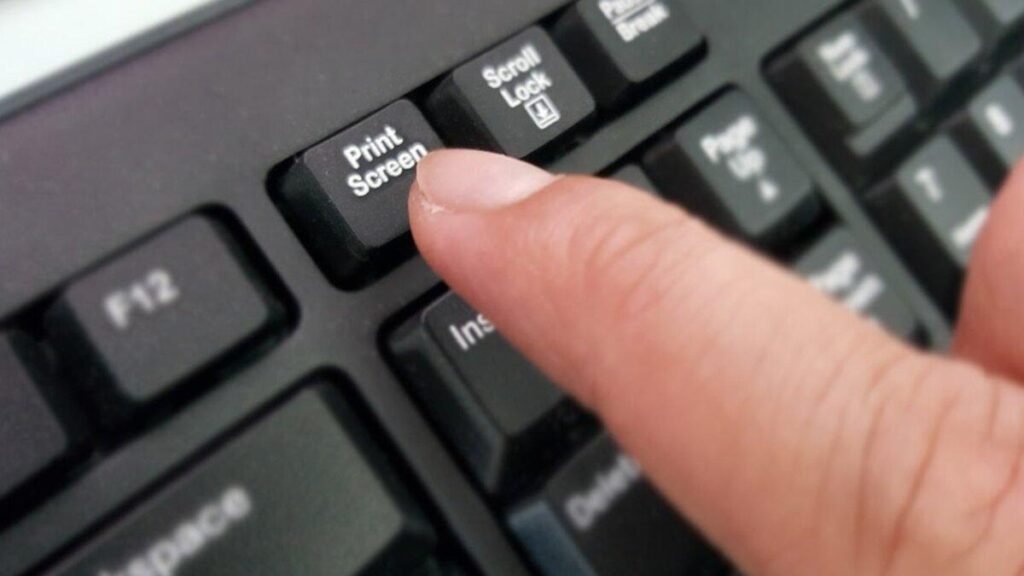
Cara Screenshot yang paling mudah adalah menggunakan tombol PrintScreen atau pada beberapa keyboard tertulis “PrtSc“. Cara ini benar-benar mudah sekali, Kamu hanya cukup menekan tombol PrintScreen dan hasil screenshot akan tersalin pada Clipboard. Untuk menyimpannya kamu Bisa membuka Aplikasi seperti Paint, lalu kamu bisa menekan kombinasi tombol CTRL + V untuk menampilan hasil screenshot, Kemudian kamu bisa melakukan Save As dalam bentuk JPG atau lainnya.
Cara Screenshot menggunakan tombol PrintScreen ini masih dapat kamu gunakan hingga versi windows terbaru saat ini yaitu Windows 11. Cara ini terbilang tanpa aplikasi tambahan karena Aplikasi sejenis Paint itu sudah tersedia pada sistem operasi windows jadi kamu tidak perlu mendownload atau menginstal aplikasi apapun.
2. Menggunakan Windows Key + PrintScreen
Cara ini khusus buat kamu yang sudah coba cara pertama tapi tidak bisa atau merasa repot, Untuk di beberapa Laptop dan Komputer cara berikut ini dapat di pakai dan jauh lebih mudah. tetapi cara berikut ini tidak berfungsi pada beberapa laptop dan komputer. Cara yang mudah ini hanya cukup menekan Windows Key beserta Tombol PrintScreen dan tidak memerlukan aplikasi seperti Paint dan sejenisnya.
Caranya Mudah sekali :
- Tekan Dan tahan Tombol Windows kemudian Tekan tombol PrintScreen lalu lepas
- Layar Laptop atau Komputer kamu akan berkedip sekali dengan cepat, Jika tidak berkedip berarti metode ini tidak dapat kamu pakai pada laptop atau komputer kamu
- Hasil Screenshot dapat kamu temukan pada, Drive C:\Users\[Nama User]\Pictures\Screenshots
3. Menggunakan Snip & Sketch
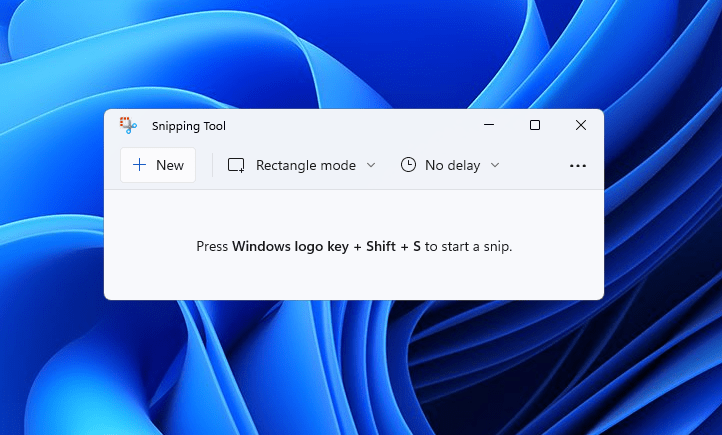
Cara Screenshot berikutnya adalah dengan menggunakan Sebuah Software atau bisa disebut juga fitur bawaan dari Windows yaitu Snip & Sketch. Caranya cukup menekan kombinasi Tombol Windows Key + Shift + S atau kamu bisa mencari nya di kolom mencari aplikasi pada windows seperti Cortana dengan mengetik Snipping Tools Kemudian baru menekan tombol Kombinasi Windows Key + Shift + S untuk memulai Snip.
Untuk melalukan Screenshot kamu bisa mulai dengan menggeser kursor “+” dan arahkan pada bagian layar yang ingin kamu screenshot, Cara ini sama halnya seperti saat ingin melakukan Crop pada gambar, Gambar yang didalam Kotak Snip itu yang nantinya akan tersimpan sebagai screenshot. Setelah selesai hasil screenshot akan muncul pada bagian kanan bawah layar, Akan terbuka Software Snipping Tools dan disini kamu bisa coret coret hasil screenshotnya atau seketar memberi tanda. Kamu juga bisa menyimpan hasil Screenshot tersebut pada folder yang kamu inginkan.
4. Menggunakan Windows Key + G

Berikut ini adalah Cara Screenshot tanpa Aplikasi paling mudah, Microsoft benar-benar memberikan opsi aplikasi pendukung dari Windows untuk dapat melalukan Screenshot dengan cukup mudah. Salah satunya adalah dengan X Game bar, Untuk membuka tampilan X Game bar kamu hanya perlu Menekan Windows Key + G kemudian tampilan X Game bar akan terbuka.
Untuk melakukan Screenshot cukup klik Icon bergambat kamera pada pojok kiri atas lalu akan muncul sebuah notifikasi dari Windows “Screenshot Saved” dan kamu bisa klik notifikasi tersebut untuk melihat hasil screenshotnya. Hasil dari Screenshot dengan metode ini dapat kamu temukan pada Drive C:\Users\[Nama User]\Videos\Captures
5. Menggunakan Alt + Prt Sc (PrintScreen)
Cara berikut ini hampir sama seperti cara Pertama, Tetapi terdepat perbedaan pada Hasil Screenshot yaitu jika pada cara pertama seluruh bagian layar akan tertangkap sedangkan dalam metode ini hanya layar aktif saja yang akan terekam pada hasil Screenshot. Cara nya juga Sama dan cukup Mudah.
Cukup dengan Tekan dan Tahan tombol Alt kemudian tekan tombol PrtSc lalu lepas bersamaan, Kemudian kamu bisa membuka aplikasi seperti Paint, Microsoft Word, Dll untuk mempaste hasil Screenshot bisa dilakukan dengan menekan tombol CTRL + V Dan seperti yang sudah dijelaskan diatas bahwa hasil Screenshot hanya menampilan layar aktif saja untuk bagian lain seperti taskbar tidak akan terekam.
Dari 5 Cara Screenshot diatas , Kamu bisa Coba dan bandingkan mana cara yang paling mudah, simple, dan paling berguna. Subscribe kami untuk dapat info terupdate lainnya seputar teknologi serta tips dan trik menarik lainnya.